Airdrop, a proprietary ad-hoc service in Apple’s iOS and macOS operating systems, allows the transfer of files among supported Mac computers and iOS devices over Wi-Fi and Bluetooth, without using mail or a mass storage device. One of the key aspects of using AirDrop effectively is ensuring your device is easily identifiable. This guide will provide you with comprehensive instructions on changing your AirDrop name on various Apple devices, including iPhone, iPad, and Mac.
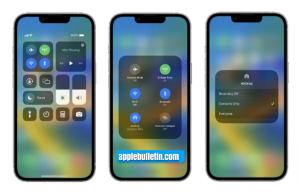
Understanding How to Change Airdrop Name
Before we delve into How to change Airdrop name, it’s essential to understand what Airdrop is and how it works. Airdrop uses Bluetooth to create a peer-to-peer Wi-Fi network between the devices. Each device creates a firewall around the connection, and files are sent encrypted, which actually makes it safer than transferring via email. Airdrop will automatically detect nearby supported devices, and the devices only need to be close enough to establish a good Wi-Fi connection, making it possible to share files across several rooms.
How to Change Airdrop Name on iPhone
If you’re wondering how to change Airdrop name on an iPhone, there are two primary methods you can follow:
Method 1: Via Contacts App
- Open the Contacts app on your iPhone.
- Tap on your profile.
- Tap the ‘Edit’ button at the top-right of the Contacts screen.
- Tap the ‘Name’ field and enter the name you want to show on your Airdrop display.
- Click ‘Done’ to save your changes.
This method is straightforward and allows you to change Airdrop name directly from your contacts.
Method 2: Via Settings App
- Open Settings in the top left corner of your screen.
- Go to General.
- Choose ‘About’ at the top of the screen.
- Click the section “Name” from the top of the screen.
- Select the name and device you would like. Now, you have to select ‘Done’ to save all the changes.
This method is another way for How to change Airdrop name via the settings app. It’s worth noting that changing your Airdrop name this way will also change how your iPhone appears on Wi-Fi networks and when connecting to your computer.
How to Change Airdrop Name on iPad
The process to change Airdrop name on an iPad is similar to the iPhone:
- Open the Settings app.
- Go to the General options.
- Click on the option ‘About’.
- Tap the option ‘Name’.
- While editing the name, tap the ‘x’ to cancel whatever was mentioned before and type in the name you want to keep.
- Click ‘Done’ to save the changes.
Remember that changing your device name will also affect what you see on Wi-Fi networks and the Find My app. It will also be the name you see if you ever connect your iPad to a computer.
How to Change Airdrop Name on Mac
Changing your Airdrop name on a Mac involves a slightly different process:
- Click the Apple menu in the top left corner. Now you have to click ‘System Preferences’.
- Click ‘Sharing’.
- Delete the existing computer name in the ‘Computer Name’ field.
- Enter whatever name you want to keep and save changes by clicking ‘Done’.
Unlike the iPhone, you must press no specific save button to save your changes. The name you enter automatically replaces your old Airdrop name.
Troubleshooting Tips
If you’re having trouble figuring out How to change Airdrop name, or if your device isn’t displaying the new Airdrop name, you can try the following troubleshooting steps:
- Check Compatibility and Settings: Ensure your device runs on the latest operating system version that supports Airdrop. Make sure Airdrop is enabled on both your device and the receiving device. Verify that both devices are in close proximity to establish a strong Bluetooth and Wi-Fi connection.
- Restart Your Device: Sometimes, a simple restart can resolve temporary glitches. Restart both your device and the receiving device.
- Toggle Airdrop On and Off: Access the Control Center on your device. Locate the Airdrop icon and tap on it to access the Airdrop settings. Toggle Airdrop off, wait a few seconds and then toggle it back on.
- Reset Network Settings: On your device, go to the Settings app and navigate to “General”> “Reset.” Select “Reset Network Settings” and confirm your choice.
- Check for Interference: Airdrop uses Bluetooth and Wi-Fi for device discovery. Ensure no physical barriers or interference, such as other devices or networks, may disrupt the signal. Move closer to the receiving device and try again.
Additional Tips
If none of the above steps resolves the issue, it’s advisable to update your device’s software to the latest version, as it may contain bug fixes or improvements related to Airdrop functionality. You can check for software updates in the Settings app under “General”> “Software Update.” If the issue persists, it’s recommended to reach out to Apple Support for further assistance.
Conclusion
Changing Airdrop name is a simple process that can make file sharing between Apple devices more efficient. Whether you’re using an iPhone, iPad, or Mac, you can easily learn how to change Airdrop name by following the steps outlined in this guide. Remember, changing your device name will also change Airdrop name, so choose a unique and easily identifiable name. Now that you know how to change Airdrop name, you can enjoy a more personalized and efficient file-sharing experience.
For more information about apple related products and funny informative guides, stay tuned with applebulletin.com