If you are a Mac user who wants to connect to your device remotely using the Secure Shell (SSH) protocol, you may have encountered a tool called “sshd keygen wrapper” in your Privacy settings. You may wonder what this tool is, whether it is safe, and how to use it. In this article, we will answer these questions and show you how to use sshd keygen wrapper mac to generate SSH keys, secure your Mac, and access it remotely.
Introduction
SSHD keygen wrapper on mac is a tool that simplifies the process of generating SSH keys. SSH keys are cryptographic keys that allow you to authenticate yourself to a remote server or device without using a password. SSH keys are more secure than passwords because they are harder to guess, steal, or crack. SSH keys also enable you to encrypt your data and prevent unauthorized access.
SSHD keygen wrapper mac is part of macOS, and it is not malware. It is activated when you turn on Remote Login in your Sharing settings. Remote Login allows you to access your Mac from another Mac or device using SSH. When you enable Remote Login, sshd keygen wrapper mac will appear in your Full Disk Access list in your Privacy settings. Full Disk Access allows you to control which apps can access all files on your Mac.
In this article, we will explain how to enable or disable sshd keygen wrapper mac, how to generate SSH keys with it, and how to secure your Mac with it.
How to enable or disable sshd keygen wrapper on mac?
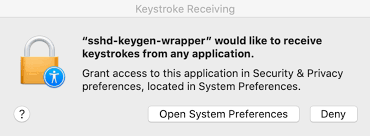
To enable or disable sshd keygen wrapper mac, you need to access the Full Disk Access settings in your Privacy preferences. To do that, follow these steps:
- Go to System Preferences > Security & Privacy > Privacy.
- Click on the lock icon at the bottom left corner and enter your administrator password.
- Select Full Disk Access from the list on the left side of the window.
- You will see a list of apps that have Full Disk Access on your Mac. If you have ever turned on Remote Login, you will see sshd keygen wrapper mac in this list.
To enable sshd keygen wrapper mac, check the box next to it. To disable it, uncheck the box. You can also remove it from the list by clicking on the minus sign at the bottom.
To enable or disable Remote Login, you need to access the Sharing settings in your System Preferences. To do that, follow these steps:
- Go to System Preferences > Sharing.
- Check or uncheck the box next to Remote Login.
- You can also customize who can access your Mac remotely by clicking on the Options button.
Enabling or disabling sshd keygen wrapper mac has implications for your privacy and security. If you grant Full Disk Access to sshd keygen wrapper mac, you are allowing anyone who accesses your Mac using SSH to see and access all of your data, including your Mail, Messages, and files. This can be useful if you want to transfer files or perform tasks on your Mac remotely. However, this also exposes your Mac to potential risks if someone gains unauthorized access to your SSH keys or password.
If you deny Full Disk Access to sshd keygen wrapper mac, you are restricting the access of anyone who uses SSH to your Mac. This can be useful if you want to protect your sensitive data from prying eyes. However, this also limits the functionality of SSH and may prevent you from performing some tasks on your Mac remotely.
How to generate SSH keys with sshd keygen wrapper mac?
To generate SSH keys with sshd keygen wrapper mac, you need to use the Terminal app on your Mac. The Terminal app is a command-line interface that allows you to interact with your Mac using text commands. To open the Terminal app, go to Applications > Utilities > Terminal.
To generate SSH keys with sshd keygen wrapper mac, follow these steps:
- In the Terminal app, type the following command and press Enter:
/usr/libexec/sshd-keygen-wrapper
- You will see a message that says “Generating public/private rsa key pair.” This means that sshd keygen wrapper mac is creating a pair of SSH keys for you. The public key is the one that you share with the remote server or device that you want to connect to. The private key is the one that you keep on your Mac and use to authenticate yourself.
- You will be asked to enter a file name for your key pair. You can press Enter to accept the default name, which is “id_rsa” for the private key and “id_rsa.pub” for the public key. Alternatively, you can enter a different name of your choice.
- You will be asked to enter a passphrase for your key pair. A passphrase is an optional password that adds an extra layer of security to your private key. If you enter a passphrase, you will need to enter it every time you use your private key. If you do not enter a passphrase, you can use your private key without a password. To enter a passphrase, type it and press Enter. To skip the passphrase, just press Enter.
- You will see a message that says “Your identification has been saved in id_rsa” and “Your public key has been saved in id_rsa.pub”. This means that sshd keygen wrapper mac has successfully generated your SSH keys and saved them in the files that you specified.
- You will also see some random characters that represent your public key. This is what you need to copy and paste to the remote server or device that you want to connect to.
To copy and paste your public key to the remote server or device, follow these steps:
- Select the random characters that represent your public key in the Terminal app and copy them by pressing Command + C or right-clicking and choosing Copy.
- Open a text editor on the remote server or device, such as Notepad on Windows or TextEdit on Mac.
- Paste the public key by pressing Command + V or right-clicking and choosing Paste.
- Save the file as “authorized_keys” in the “.ssh” folder in your home directory on the remote server or device. If the “.ssh” folder does not exist, create it first.
- Close the text editor and exit the remote server or device.
To test the SSH connection with your private key, follow these steps:
- In the Terminal app on your Mac, type the following command and press Enter:
ssh -i id_rsa username@hostname
- Replace “id_rsa” with the name of your private key file, “username” with your username on the remote server or device, and “hostname” with the hostname or IP address of the remote server or device.
- If you entered a passphrase for your private key, you will be asked to enter it. Type it and press Enter.
- If this is the first time you connect to the remote server or device, you will see a message that says “The authenticity of host ‘hostname’ can’t be established.” This means that your Mac does not recognize the remote server or device yet. To confirm that you trust it, type “yes” and press Enter.
- You will see a message that says “Warning: Permanently added ‘hostname’ (RSA) to the list of known hosts.” This means that your Mac has added the remote server or device to its list of trusted hosts.
- You will see a prompt that says “username@hostname:~$”. This means that you have successfully connected to the remote server or device using SSH.
How to secure your Mac with sshd keygen wrapper mac?
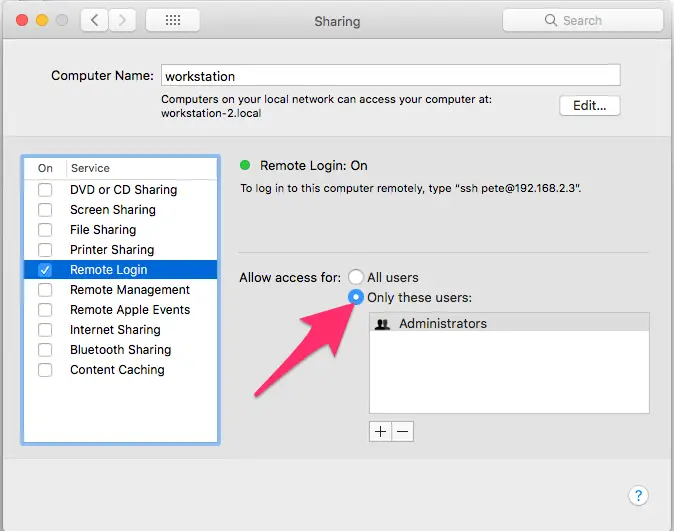
Using SSH keys instead of passwords for remote access is one way to secure your Mac with sshd keygen wrapper mac. However, there are other ways to enhance your security and protect your Mac from unauthorized access. Here are some tips and best practices for using sshd keygen wrapper mac:
- Change the default SSH port and disable password authentication on your Mac. The default SSH port is 22, which is well-known and often targeted by hackers. You can change the SSH port to a different number that is less predictable and less likely to be scanned. You can also disable password authentication on your Mac, which means that only SSH keys can be used to access it remotely. This will prevent brute-force attacks that try to guess your password. To change the SSH port and disable password authentication on your Mac, follow these steps:
- In the Terminal app on your Mac, type the following command and press Enter:
sudo nano /etc/ssh/sshd_config- You will be asked to enter your administrator password. Type it and press Enter.
- You will see a text editor that shows the configuration file for SSH on your Mac. Use the arrow keys to navigate and find the following lines:
#Port 22#PasswordAuthentication yes- Remove the “#” sign from the beginning of these lines and change the values as follows:
Port 1234PasswordAuthentication no- Replace “1234” with any number between 1024 and 65535 that you want to use as your new SSH port. Make sure that this port is not used by any other service or application on your Mac or network.
- Press Control + O and then Enter to save the changes.
- Press Control + X to exit the text editor.
- Restart your Mac for the changes to take effect.
- Use a passphrase for your private key and store it securely. A passphrase is an optional password that adds an extra layer of security to your private key. If you use a passphrase, you will need to enter it every time you use your private key. This will prevent anyone who steals or finds your private key from accessing your Mac remotely.
To use a passphrase for your private key, you need to enter it when you generate your SSH keys with sshd keygen wrapper mac, as explained in the previous section. To store your private key securely, you need to keep it in a safe location on your Mac or an external device, such as a USB flash drive or a cloud storage service. You also need to protect it from malware or hackers by using encryption software or antivirus software. - Use a firewall and antivirus software to protect your Mac from unauthorized access. A firewall is a software or hardware device that monitors and controls the incoming and outgoing network traffic on your Mac. A firewall can help you block unwanted connections and prevent hackers from accessing your Mac remotely.
An antivirus software is a software program that detects and removes malicious software, such as viruses, worms, trojans, spyware, ransomware, etc., from your Mac. An antivirus software can help you protect your Mac from malware that may compromise your data or security. To use a firewall and antivirus software on your Mac, follow these steps:- Go to System Preferences > Security & Privacy > Firewall.
- Click on the lock icon at the bottom left corner and enter your administrator password.
- Click on Turn On Firewall to enable the firewall on your Mac.
- Click on Firewall Options to customize the firewall settings. You can choose which apps are allowed or blocked from accessing the network, enable stealth mode to hide your Mac from network scanners, and enable logging to keep track of firewall activity.
- Click on OK to save the changes and close the window.
- Go to App Store or any trusted website and download an antivirus software of your choice. Some popular antivirus software for Mac are Bitdefender, Norton, Kaspersky, Avast, etc.
- Install and run the antivirus software on your Mac and follow the instructions to scan and clean your Mac from malware.
Conclusion
SSHD keygen wrapper mac is a tool that simplifies the process of generating SSH keys for remote access on your Mac. It is not malware, but part of macOS. You can enable or disable it in your Full Disk Access settings in your Privacy preferences.
You can use it to generate SSH keys with the Terminal app on your Mac and copy them to the remote server or device that you want to connect to. You can also use it to secure your Mac by changing the default SSH port, disabling password authentication, using a passphrase for your private key, storing it securely, and using a firewall and antivirus software.
We hope that this article has helped you understand what sshd keygen wrapper mac is and how to use it. If you have any questions or comments, please feel free to leave them below. If you found this article useful, please share it with others who might benefit from it.
FAQs
- What is sshd-keygen-wrapper?
- It’s a process in macOS that manages remote connections.
- Is SSHD KEYGEN WRAPPER a malware?
- No, sshd-keygen-wrapper is not a malware.
- What role does Full Disk Access play in relation to sshd-keygen-wrapper?
- Full Disk Access manages permissions for various processes on macOS which are used by sshd-keygen-wrapper when connecting to remote systems.
- What issues might I encounter with sshd-keygen-wrapper?
- Users might see prompts related to connection or permission issues.
- How can I troubleshoot issues with sshd-keygen-wrapper?
- Ensure that you’re not trying to connect to an unsecured remote system when you see prompts related to sshd-keygen-wrapper.
To keep abreast of the latest updates on Mac Processes, and other tech-centric news, make sure to bookmark and regularly visit AppleBulletin. Our platform is dedicated to bringing you timely insights, reviews, and trends in the tech world. Dive deeper with us at **Apple Bulletin** – where technology meets the everyday consumer.