If you’re an iPhone user, you’ve probably experienced the frustration of photos not loading in iMessage. This issue can be caused by a variety of factors, including network issues, storage limitations, corrupted iMessage cache, and iMessage settings. In this article, we will provide solutions to the common issue of iMessage photos not downloading or not being visible.
Common Causes for the Problem
Network Issues Causing iMessage Photos Not Downloading
One of the most common causes of photos not loading in iMessage is network issues. If you’re experiencing slow or unstable internet connectivity, your photos may take longer to load or fail to load altogether. This can be especially frustrating if you’re trying to send or receive time-sensitive photos.
Storage Limitations Preventing Photos from Being Visible on iMessage
Another common cause of the iMessage photo issue is storage limitations. If your iPhone is running low on storage space, it may not be able to download or display photos properly. This can be particularly problematic if you frequently send or receive high-resolution photos.
Corrupted iMessage Cache
Sometimes, the iMessage cache can become corrupted, which can cause photos not to load properly. Clearing the cache can often fix this issue and improve the overall performance of iMessage.
iMessage Settings
Finally, the iMessage photo issue can be caused by incorrect iMessage settings. If your iMessage settings are not configured properly, you may experience problems with sending or receiving photos.
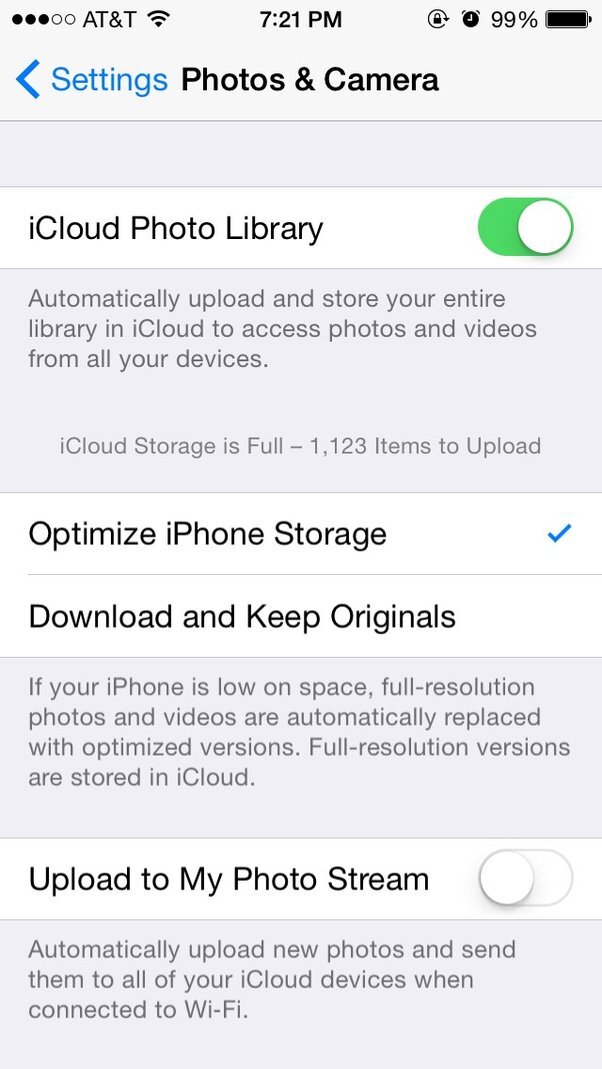
Proven Solutions to the Problem
Fortunately, there are several proven solutions to fix the iMessage photo issue. Let’s take a closer look at each one.
Reloading iMessages to Fix iMessage Photos Not Downloading
Reloading iMessages is a simple but effective solution to fix the photo loading issue. This involves force-closing the iMessage app and reopening it. This can often fix any temporary glitches or bugs that may be causing the problem.
Resetting Network Settings
If the iMessage photo issue is caused by network issues, resetting your network settings can often fix the problem. This involves resetting your Wi-Fi, cellular, and VPN settings to their default configurations.
Clearing iMessage Cache
Clearing the iMessage cache can often fix the photo loading issue if it’s caused by a corrupted cache. This involves deleting the cache files and allowing iMessage to rebuild them.
Checking iMessage Settings to Ensure Photos are Visible on iMessage
If the iMessage photo issue is caused by incorrect settings, checking and adjusting your iMessage settings can often fix the problem. This involves ensuring that your iMessage settings are configured properly for sending and receiving photos.
Freeing Up iPhone Storage
If the iMessage photo issue is caused by storage limitations, freeing up iPhone storage can often fix the problem. This involves deleting unnecessary files and apps to make more space for photos and other media.
How to Reload iMessages
- Swipe up from the bottom of your iPhone screen to access the app switcher.
- Swipe left or right to locate the iMessage app.
- Swipe up on the iMessage app to force-close it.
- Wait a few seconds, then reopen the iMessage app.
If this doesn’t fix the issue, try restarting your iPhone and repeating the steps above.
How to Reset Network Settings
- Open the Settings app on your iPhone.
- Tap “General.”
- Scroll down and tap “Reset.”
- Tap “Reset Network Settings.”
- Enter your passcode if prompted.
- Tap “Reset Network Settings” again to confirm.
Note that resetting your network settings will delete your saved Wi-Fi passwords, so you’ll need to re-enter them after resetting.
How to Clear iMessage Cache
- Open the Settings app on your iPhone.
- Tap “General.”
- Tap “iPhone Storage.”
- Scroll down and tap “iMessage.”
- Tap “Delete App.”
- Wait a few seconds, then reinstall the iMessage app from the App Store.
Note that clearing the iMessage cache will delete all of your iMessage conversations, so make sure to back them up before proceeding.
How to Check iMessage Settings
- Open the Settings app on your iPhone.
- Tap “Messages.”
- Ensure that “iMessage” is turned on.
- Scroll down and ensure that “MMS Messaging” is turned on.
- Ensure that your phone number and Apple ID are listed under “Send & Receive.”
If any of these settings are incorrect, adjust them accordingly and try sending or receiving photos again.
How to Free Up iPhone Storage
- Open the Settings app on your iPhone.
- Tap “General.”
- Tap “iPhone Storage.”
- Review the list of apps and files taking up the most space.
- Delete any unnecessary files or apps to free up space.
If you’re still experiencing the iMessage photo issue after freeing up storage space, try one of the other solutions listed above.
Conclusion
The iMessage photo issue can be frustrating, but it’s usually caused by one of several common factors. By following the proven solutions outlined in this article, you can fix the problem of iMessage photos not downloading or being visible and get back to sending and receiving photos in iMessage.
FAQs
- What should I do if none of the solutions work?
If none of the solutions listed in this article work, you may need to contact Apple Support for further assistance. - Will resetting network settings delete my saved Wi-Fi passwords?
Yes, resetting your network settings will delete your saved Wi-Fi passwords. - How often should I clear my iMessage cache?
You don’t need to clear your iMessage cache regularly, but it can be helpful if you’re experiencing issues with iMessage. - Can I still receive iMessages if I have low iPhone storage?
Yes, you can still receive iMessages if you have low iPhone storage. However, you may experience issues with downloading or displaying photos. - Will reloading iMessages delete my conversations?
No, reloading iMessages will not delete your conversations.
For more informative posts, stay tuned with Apple Bulletin.