An Apple Watch that won’t turn on can be frustrating and inconvenient. You might miss important notifications, lose track of your fitness goals, or simply miss the convenience of having a smartwatch on your wrist. Fortunately, there are some simple troubleshooting steps that you can try before contacting Apple Support or visiting an Apple Store.
In this article, we will show you how to fix an Apple Watch that won’t turn on by checking if it’s charging, force restarting it, turning off screen curtain or power reserve mode, and contacting Apple Support or visiting an Apple Store.
Common Issues
Battery Issues
The most common reason for an Apple Watch not turning on is battery depletion. If you’ve been wearing your Apple Watch all day, using various apps and features, it’s possible that the battery has run out. The watch typically provides a low battery warning, but if you missed it, this could be why your watch isn’t turning on.
Display Issues
Sometimes, the display might go dark or become unresponsive, making it seem like the watch isn’t turning on. This could be due to a software glitch or a hardware problem with the screen itself.
Software Issues
Software glitches can also cause your Apple Watch to not turn on. This could be due to an issue with the latest update or a problem with a specific app.
Troubleshooting Steps
Check if Your Apple Watch is Charging
The most common reason why your Apple Watch won’t turn on is that it has run out of battery power. To check if your Apple Watch is charging, connect it to its charging cable and power source. A lightning bolt icon should appear on the screen, indicating that it’s charging. If your watch has watchOS 9 or later and is in low power mode, the icons, time, and day will appear in yellow. If your watch needs charging, a red lightning bolt icon will appear on the screen. You might need to press the side button to make the watch face appear. When your watch is charging, the red lightning bolt icon will change to a green ring.

If you don’t see any charging icons on your watch screen, there might be a problem with your charger, adapter, power source, or watch itself. Here are some tips to troubleshoot this issue:
Use the Original Apple Magnetic Charging Cable or USB-C Magnetic Fast Charging Cable
Make sure that you’re using the original Apple Magnetic Charging Cable or USB-C Magnetic Fast Charging Cable that came with your Apple Watch. These cables are specially designed to work with your watch and provide optimal charging performance. If you use a third-party charging stand or cable, it might not be compatible with your watch or deliver enough power to charge it.
Make Sure the Power Source is Working
Make sure that you plug the charging cable all the way into the USB power adapter, and then plug the adapter all the way into a working power outlet. You can test the power outlet by plugging in another device and seeing if it works. If you’re using a computer or a laptop as a power source, make sure that it’s turned on and not in sleep mode.
Remove Any Obstacles Between the Charger and the Watch
The Apple Watch uses magnetic induction to charge while sitting on the charging pad. This means that anything attached to the bottom of the watch or between the charger and the watch can interfere with the charging process. Make sure that you remove any plastic wrap, stickers, dust, dirt, metal objects, or other obstacles from both sides of the charger and the back of your watch. Reposition your watch on the charger so that the magnets align correctly.
Try a Different Charger or Adapter
If none of the above tips work, you might have a faulty charger or adapter. Try using a different Apple Magnetic Charging Cable or USB-C Magnetic Fast Charging Cable, and a different USB power adapter. You can also try using another Apple Watch to see if it charges with your current charger and adapter.
If your Apple Watch is out of power, you might need to wait a few minutes for the lightning bolt icon to appear after you start charging it. If your watch still won’t charge, you might need to force restart it.
Force Restart Your Apple Watch
Another reason why your Apple Watch won’t turn on is that it has experienced a software glitch or a system crash. This can happen due to various reasons, such as a faulty app, a corrupted update, or a hardware malfunction. To fix this issue, you can try force restarting your watch. This will force your watch to shut down and reboot, which can clear any temporary errors or bugs that are preventing it from turning on.
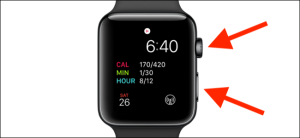
To force restart your Apple Watch, follow these steps:
Press and Hold the Side Button and the Digital Crown
The side button is the oval-shaped button below the digital crown, which is the round dial that spins on the side of your watch. Press and hold both buttons simultaneously for about 10 to 15 seconds.
Release When You See the Apple Logo
When you see the Apple logo appear on your watch screen, release both buttons. This means that your watch is restarting. Your watch should turn back on within a few seconds.
If your watch turns on, you should be good to go. However, if your watch is frozen and only shows the time when you press the side button, you might have accidentally enabled screen curtain or power reserve mode. These are features that can save battery life by turning off the display or limiting the functionality of your watch. To turn off these modes, follow the next section.
Turn Off Screen Curtain or Power Reserve Mode
Screen curtain and power reserve mode are features that can help you conserve battery life on your Apple Watch. However, they can also make your watch appear unresponsive or dead if you don’t know how to disable them. Here’s how to turn off screen curtain or power reserve mode on your Apple Watch:
What is Screen Curtain and How to Disable It
Screen curtain is an accessibility feature that turns off the display of your Apple Watch while still allowing you to use voice feedback and gestures. This can be useful for people who are blind or have low vision, or for anyone who wants to save battery life by turning off the screen. However, if you accidentally enable screen curtain, you might think that your watch is not turning on.

To disable screen curtain on your Apple Watch, follow these steps:
- Press the digital crown three times quickly. This is a shortcut to toggle screen curtain on or off.
- If you hear a chime sound, it means that screen curtain is turned off and your watch display should turn on.
- If you don’t hear a chime sound, it means that screen curtain is already turned off and your watch display is still not turning on. In this case, you might have enabled power reserve mode.
What is Power Reserve Mode and How to Exit It
Power reserve mode is a feature that extends the battery life of your Apple Watch by limiting its functionality to only showing the time. When your watch battery level drops below 10%, you will see a message asking if you want to enter power reserve mode. You can also manually enter power reserve mode by pressing and holding the side button until you see the power options menu, and then sliding the power reserve slider.
When your watch is in power reserve mode, it will only show the current time when you press the side button. The screen will be black and you won’t be able to use any other features or apps on your watch. To exit power reserve mode, you need to charge your watch or force restart it.
To exit power reserve mode by charging your watch, follow these steps:
- Connect your watch to its charging cable and power source.
- Wait for a few minutes until you see a lightning bolt icon and a green ring on your watch screen.
- Press and hold the side button until you see the Apple logo.
- Your watch should exit power reserve mode and turn back on normally.
To exit power reserve mode by force restarting your watch, follow these steps:
- Press and hold the side button and the digital crown for about 10 to 15 seconds.
- Release both buttons when you see the Apple logo.
- Your watch should exit power reserve mode and turn back on normally.
Advanced Solutions
Updating watchOS
If your watch still doesn’t turn on after trying these steps, you might need to update your watchOS. Connect your watch to Wi-Fi, open the Settings app on your watch, tap General > Software Update, then follow the prompts.
Resetting the Apple Watch
As a last resort, you can try resetting your Apple Watch. This will erase all content and settings from your watch. To reset, open Settings > General > Reset > Erase All Content and Settings.
Contact Apple Support or Visit an Apple Store
If none of the above solutions work, there might be a serious problem with your Apple Watch hardware or software. In this case, you need to contact Apple Support or visit an Apple Store for further assistance. They can diagnose your watch and offer repair or replacement options if needed.

When to Contact Apple Support
You should contact Apple Support if:
- Your Apple Watch won’t charge or turn on even after trying different chargers, adapters, and power sources.
- Your Apple Watch won’t force restart even after pressing and holding both buttons for more than 30 seconds.
- Your Apple Watch has physical damage such as cracks, dents, scratches, or water damage.
- Your Apple Watch has software issues such as freezing, crashing, lagging, or not updating.
- Your Apple Watch has other problems that affect its performance or functionality.
How to Contact Apple Support or Find an Apple Store
To contact Apple Support or find an Apple Store, you can use the following methods:
- Visit the Apple Support website and choose your product category and issue. You can then chat online, schedule a call, or request a repair service.
- Call the Apple Support phone number for your country or region and speak to a representative. You might need to provide your serial number, which you can find on the back of your watch or in the Settings app on your iPhone.
- Use the Apple Support app on your iPhone or iPad and access various support options, such as articles, videos, chat, call, or repair service.
- Use the Find Locations website or the Apple Store app on your iPhone or iPad and search for the nearest Apple Store or authorized service provider. You can then make a reservation or check the availability of walk-in service.
Conclusion
In this article, we have shown you how to fix an Apple Watch that won’t turn on by checking if it’s charging, force restarting it, turning off screen curtain or power reserve mode, and contacting Apple Support or visiting an Apple Store. We hope that these tips have helped you resolve your issue and enjoy your watch again. If you have any questions or feedback, please let us know in the comments below.
FAQs
- What do I do if my Apple Watch won’t charge?
- Check your charger and cable for damage and ensure they’re connected properly.
- How do I force restart my Apple Watch?
- Press and hold both the side button and Digital Crown for at least 10 seconds.
- How can I update my watchOS?
- Connect to Wi-Fi, open Settings > General > Software Update.
- How do I reset my Apple Watch?
- Open Settings > General > Reset > Erase All Content and Settings.
- What should I do if none of these steps work?
- Contact Apple Support for further assistance.
For more informational posts, stay tuned with Apple Bulletin