Introduction
Navigating through the vast entertainment universe of Apple TV becomes a breeze with the sleek and user-friendly Apple TV remote. However, like all technological devices, it may occasionally exhibit issues such as unresponsiveness or connectivity problems. This comprehensive guide will walk you through various methods to reset your Apple TV remote, ensuring a smooth and uninterrupted viewing experience.
Understanding Your Apple TV Remote
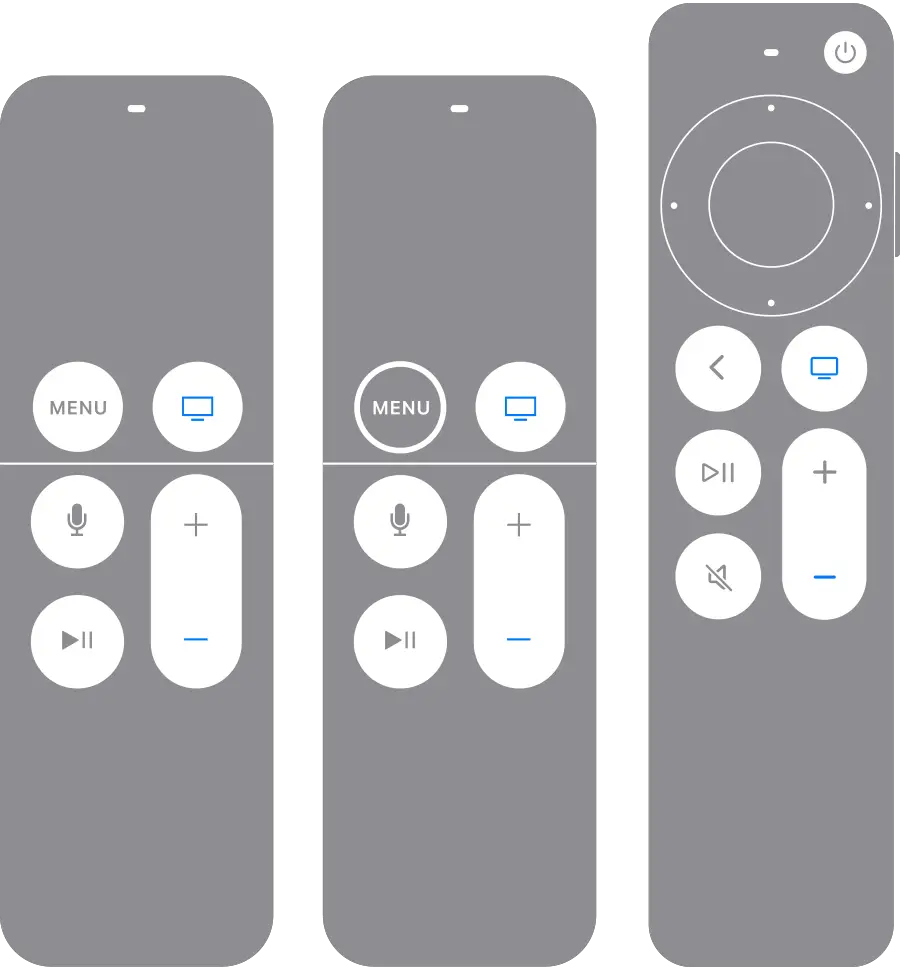
Different Generations and Their Features
Apple TV remotes have evolved over the generations, with the latest models featuring a touchpad, microphone, and rechargeable battery, while older versions utilize a directional pad and replaceable batteries. Recognizing the type of remote you have is crucial in addressing its specific issues effectively.
Common Issues Encountered
Common challenges with Apple TV remotes range from unresponsiveness, lag, erratic behavior, to volume control issues. Identifying these problems is the first step towards implementing a suitable solution.
Preliminary Troubleshooting
Battery Check and Replacement
Before diving into advanced solutions, ensure your remote is powered adequately. For models with a rechargeable battery, ensure it has been charged sufficiently, while for those using replaceable batteries, confirm that they are fresh and inserted correctly.
Ensuring Uninterrupted Connectivity
Ensure that there are no obstructions between the remote and Apple TV and that the remote is within the effective range to facilitate seamless communication between the devices.
Resetting the Apple TV Remote
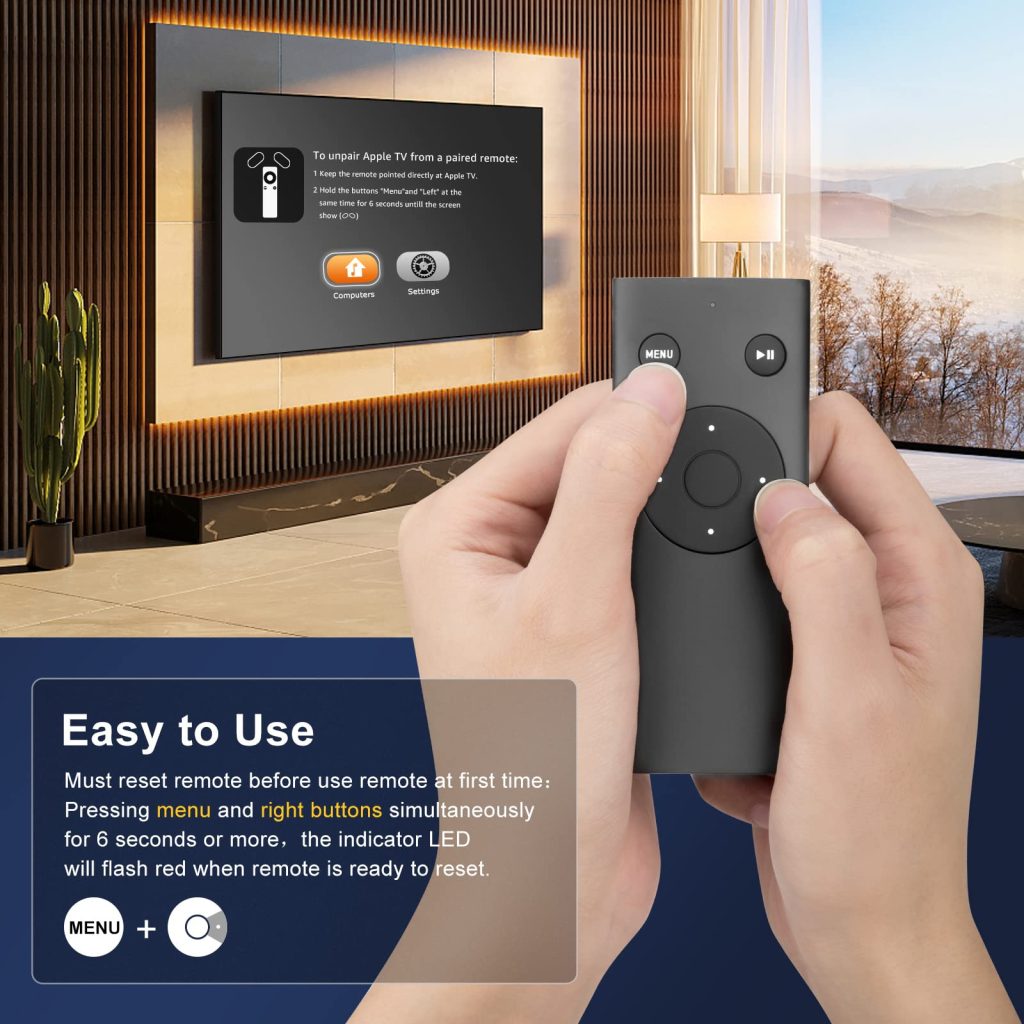
Universal Reset Method
Regardless of the remote model, a universal reset method involves unplugging the Apple TV from the power source, waiting for a few seconds, and reconnecting it. This method often resolves minor glitches and restores functionality.
Resetting Siri and 2nd Gen Apple TV Remote
For Siri and 2nd Gen remotes, simultaneously hold down the Menu and Volume Up buttons for about five seconds. Ensure the remote is adequately charged before attempting this reset.
Resetting 1st Gen Apple TV Remote
For the 1st Gen remote, press and hold the TV/Control Center and Volume Down buttons simultaneously for approximately five seconds, observing the status light on the Apple TV for indications of a reset.
Pairing Your Apple TV Remote
Manual pairing might be necessary if you have multiple remotes or have replaced your remote/battery. Ensure the remote is in close proximity to the Apple TV and follow on-screen instructions to establish a connection.
Advanced Troubleshooting
Addressing Connectivity Issues
Ensure no physical barriers or electronic interference is affecting the connectivity between your remote and Apple TV. Relocating other electronic devices or adjusting their frequencies might resolve interference issues.
Resolving Responsiveness and Volume Issues
Adjust the sensitivity settings of your remote through the Apple TV settings and ensure the touchpad or directional pad is clean and undamaged. For volume issues, ensure the volume control settings on your Apple TV are configured correctly.
Utilizing Alternative Control Options
Using iPhone as a Remote
In instances where the remote is unavailable or malfunctioning, utilizing your iPhone as a remote through the Apple TV Remote app in the Control Center provides a convenient alternative.
Manual Reset of Apple TV
Manually resetting the Apple TV by disconnecting and reconnecting it can sometimes resolve remote-related issues by refreshing the system.
Maintenance and Preventive Strategies
Regular Cleaning and Safe Storage
Routine cleaning of the remote and storing it in a safe, dry place can prevent issues related to dirt accumulation and accidental damage.
Avoiding and Addressing Wear and Tear
Protect your remote with a suitable case and ensure it is used and stored in a manner that minimizes wear and tear.
Conclusion
Summary and Final Thoughts
Navigating through potential issues with your Apple TV remote can be straightforward with the right knowledge and strategies. From basic troubleshooting to advanced solutions, ensuring your remote is in optimal working condition enhances your overall Apple TV experience.
FAQs
- How do I verify the battery status of my Apple TV remote?
- Navigate to Settings > Remotes and Devices > Remote on your Apple TV.
- Can the Apple TV Remote app on an iPhone control Apple TV?
- Yes, the app can be used as a remote control, offering a convenient alternative.
- What can I do if the remote is not affecting the volume on the Apple TV?
- Check and adjust the volume control settings on your Apple TV under Settings > Remotes and Devices.
- Is it possible to use multiple Apple TV remotes for a single Apple TV?
- Yes, but manual pairing might be required to switch control between different remotes.
- How can I protect my Apple TV remote from wear and tear?
- Utilize a protective case and ensure it is stored safely when not in use.
Thank you for navigating through our comprehensive guide on resetting your Apple TV remote. For more insights, tips, and solutions related to Apple products, we invite you to explore Apple Bulletin. Dive into a world where technology meets simplicity, and stay updated with the latest trends, updates, and troubleshooting guides related to Apple, Apple Pay, and various Apple products.